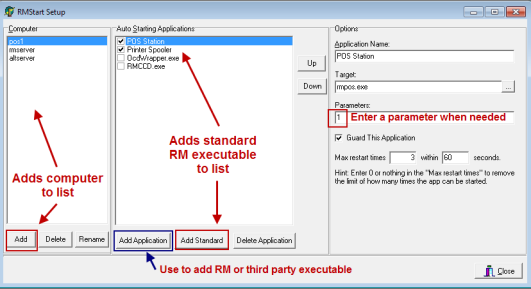
Last Topic "Security Key (Dongle) Installation"
ASI provides a utility to centrally program the applications to run on each networked computer upon boot-up. This reduces the amount of time to setup each POS workstation, by only requiring you to add one shortcut to the Windows startup folder on each computer.
A configuration program, RMSTARTSETUP(exe), is used to define the Restaurant Manager programs that must be started on each computer every time it boots up. For example, on the Fileserver you would want to launch RESTAURANT MANAGER’S Time Server and Credit Card Interface. On POS Station 2, you might launch Restaurant Manager's spooler as well as the POS program.
Open RMStart Setup by going to Start > Programs > Restaurant Manager Version 19.0 > Central Program Control (aka RMStart Setup). Define the application to run in RMStartSetup using the following steps:
Under the computer heading, click on the Add button. Type in the computer name.
Check the boxes of the applications you wish this computer to launch upon boot-up.
While highlighted on a station, click on the [Add Standard] button under the Auto Starting Applications heading. Choose the “Printer Spooler” option in the drop down menu. When adding an application to a station the first time you may notice that “type a description…” loaded automatically when adding an application. You can remove this by clicking on the line and click on the Delete App button.
Repeat the process for all computers on the network.
Any Restaurant Manager application added to RMStart can be "Guarded" so that they are automatically restarted in the event of an app crash or accidental termination by a user. This functionality will insure there is little to no down time. App Monitoring is configured in RMStart Setup using the following steps:
Click on a computer on the Computer list
Click on a Restaurant Manager application on the Auto Starting Applications list (i.e. rmspool .exe)
Click to add a check mark (enable) the Guard Application option.
Max restart times- Enter a numeric value in this field. The number must be greater than zero. The number entered here will determine how many times the application will automatically restart in the time defined in the seconds field.
Seconds Field- enter the time the application will try to restart as defined in the "Max restart times" field.
You will need to disable the Guard Application if you intend on working on an Restaurant Manager application (i.e. RMCCWIN). or simply to restart on application. This is done using the following steps:
Find RMStart in the Window's systray, right click on the icon, and click "Show". A RMStart Window will appear on the screen showing all the guarded applications
Right click on the RM executable that you want to stop/restart and choose the “Pause” option
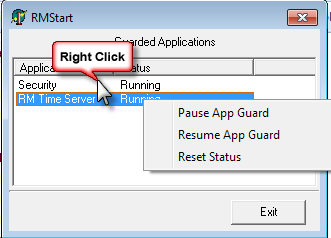
Go back to the systray and kill the RM applications (i.e. rmccwin)
Restart the application if needed
When you are ready to resume the guarding of the app, go back to the RMStart window, right click on the RM executable that you want to start guarding again and choose the “Resume” option.
Close the RMStart window- done
Next Topic "Print Server Setup (RMSpool)"